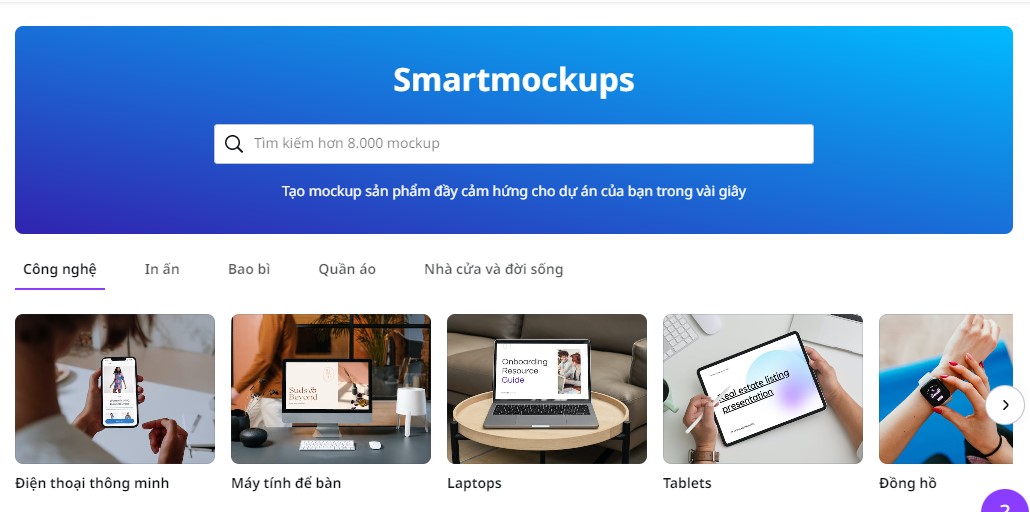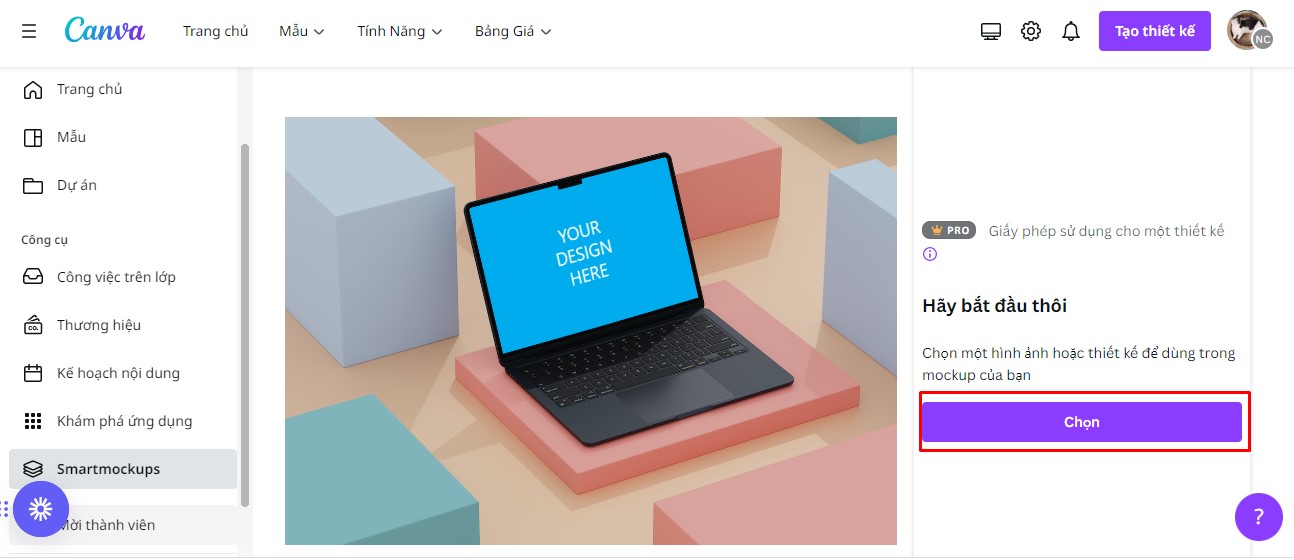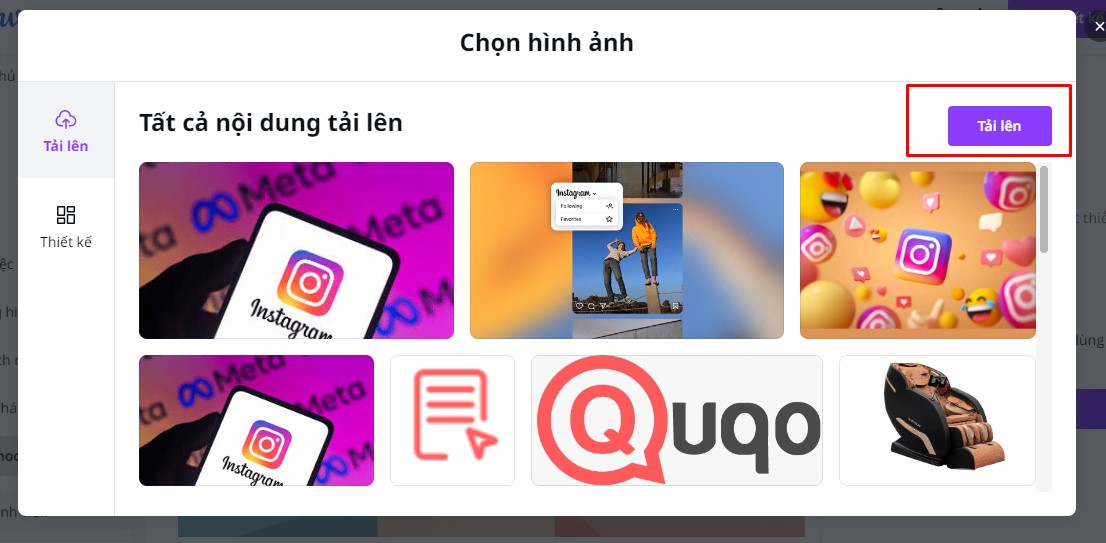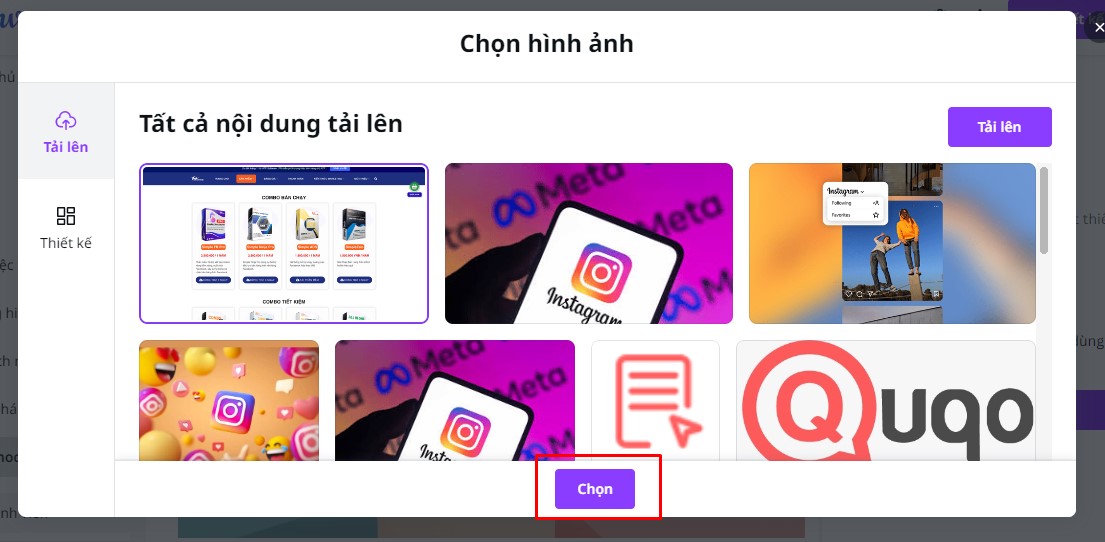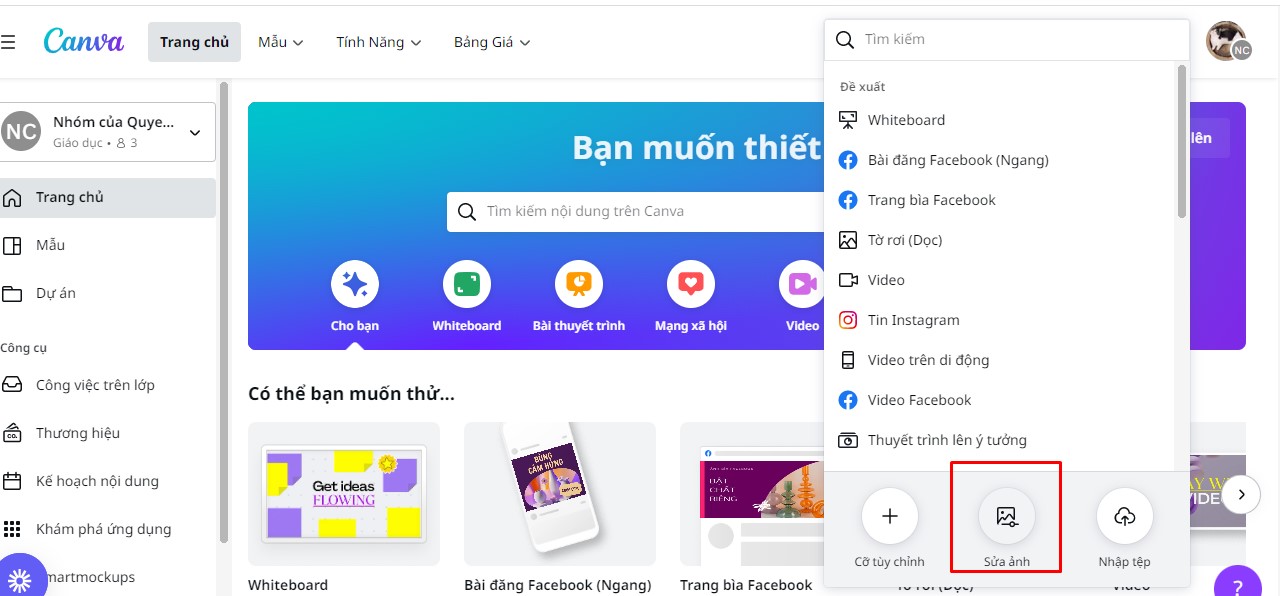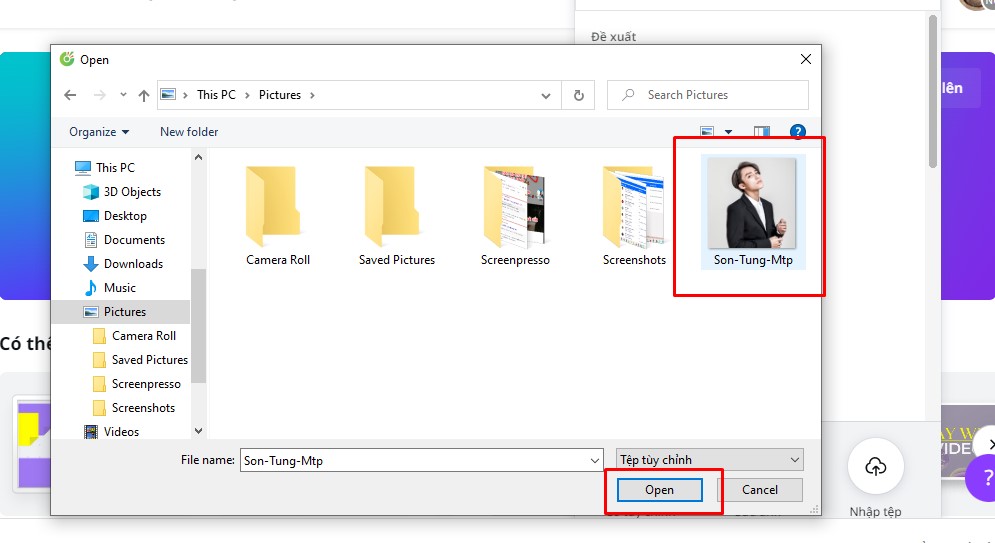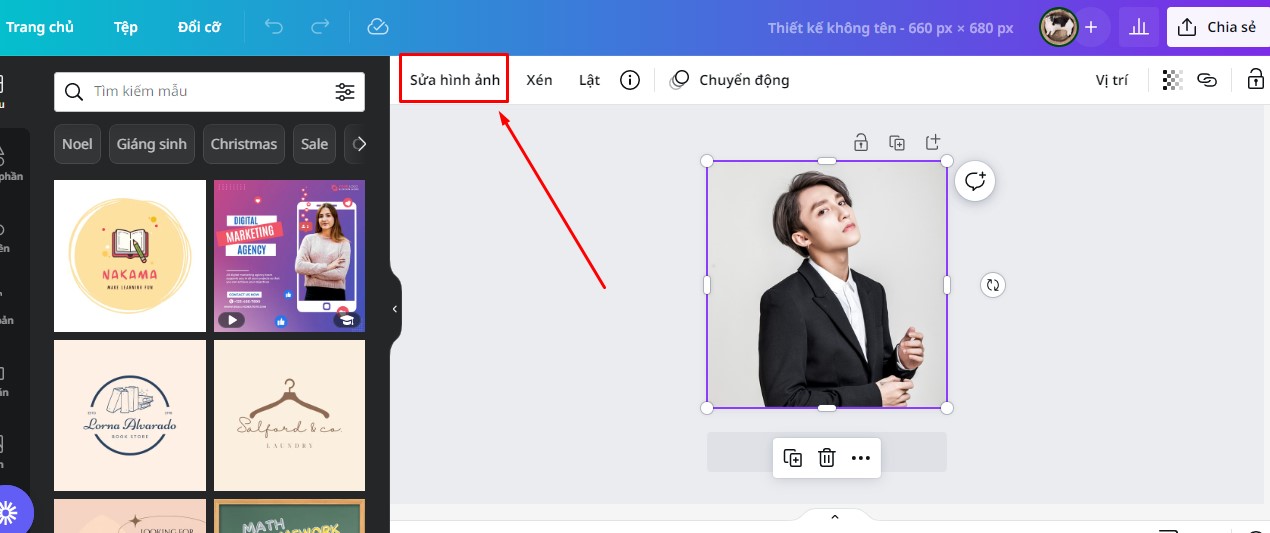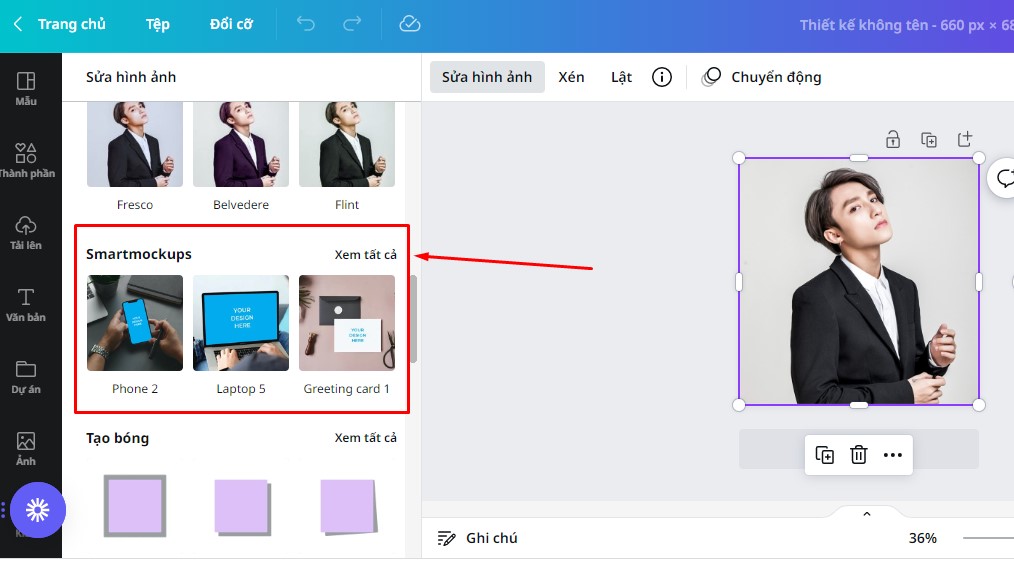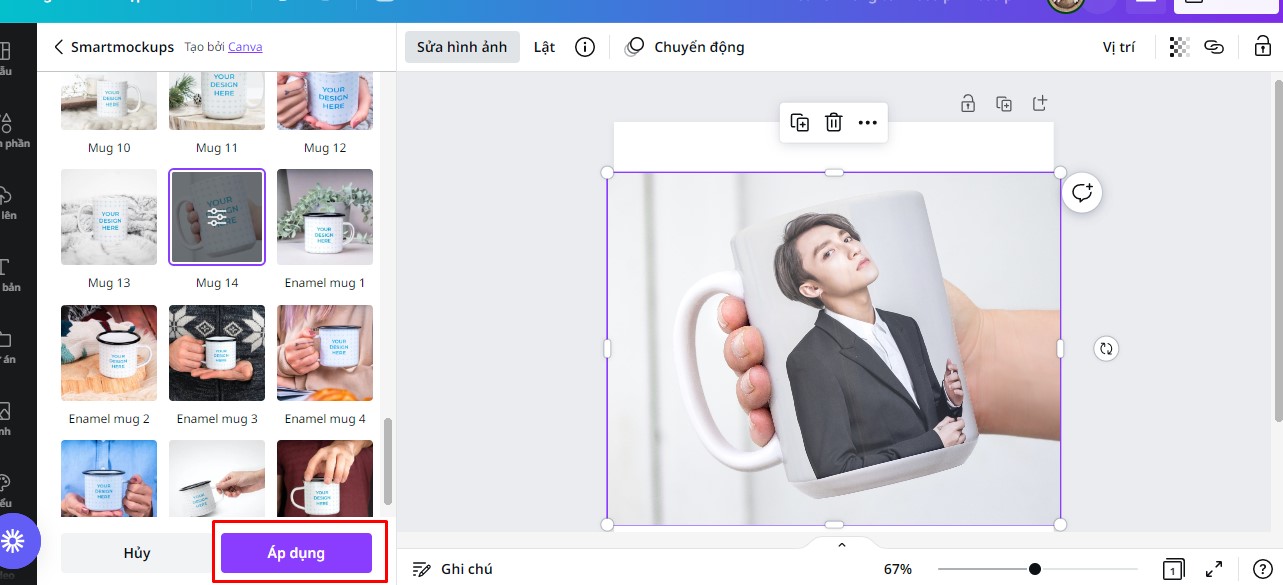Cách tạo mô hình bằng canvas đang nhận được rất nhiều sự chú ý. Người thiết kế hình ảnh mới thắc mắc tại sao hình lại có logo, hình website công ty gắn trên laptop trông như thật, đây có phải là ảnh chụp thật hay không. Thực tế, hình khối là do thiết kế tạo ra bằng kỹ thuật Mockup chứ không phải chụp thực tế. Trong bài viết này, ATP Software sẽ hướng dẫn bạn làm Mockup bằng Canva siêu đơn giản.
Mô hình là gì?
Mô hình mẫu (hoặc mô phỏng) là một mô hình mẫu cho một đối tượng hoặc thiết bị được tạo dựa trên một thiết kế cụ thể, theo tỷ lệ hoặc kích thước đầy đủ. Mock-up là nguyên mẫu, cung cấp ít nhất một chức năng của hệ thống, cho phép thử nghiệm trong thế giới thực. Mock-up được xây dựng để truyền đạt ý tưởng chung trên sản phẩm thực tế.
Mockup mang lại những lợi ích như:
- Mô phỏng mô hình một cách trực quan nhưng không tốn nhiều thời gian và tiền bạc cho việc thử nghiệm và thiết kế.
- Bạn có thể sửa đổi nó dễ dàng trên máy tính.
- Tăng sức hấp dẫn, tạo sự chuyên nghiệp cho sản phẩm.
Hướng dẫn cách tạo Mockup với Canva siêu đơn giản
Vì lý do nào đó bạn không thể sử dụng Photoshop, bạn có thể sử dụng Canva để tạo mô hình. Công cụ này cũng hỗ trợ tính năng để bạn tạo các thiết kế chuyên nghiệp chỉ với vài thao tác đơn giản.
Cách 1:
Bước 1: Bạn đăng nhập vào tài khoản Canva của mình. Nếu bạn chưa có tài khoản Canva Pro, hãy nhấp vào đây để được hỗ trợ kích hoạt miễn phí trong 356 ngày. Sau đó, bạn chọn SMARTMOCKUPS.
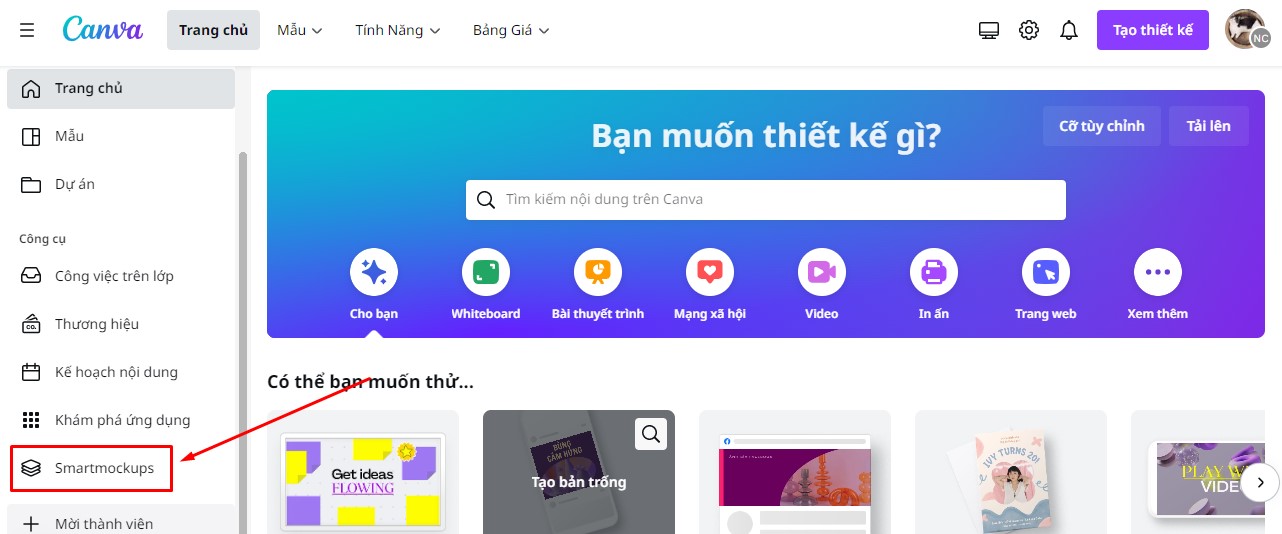
Bước 2: Bạn tiến hành chọn mẫu Smartmockups phù hợp với nhu cầu của mình.
Bước 3: Bạn chọn một mẫu cụ thể mà bạn muốn thiết kế.
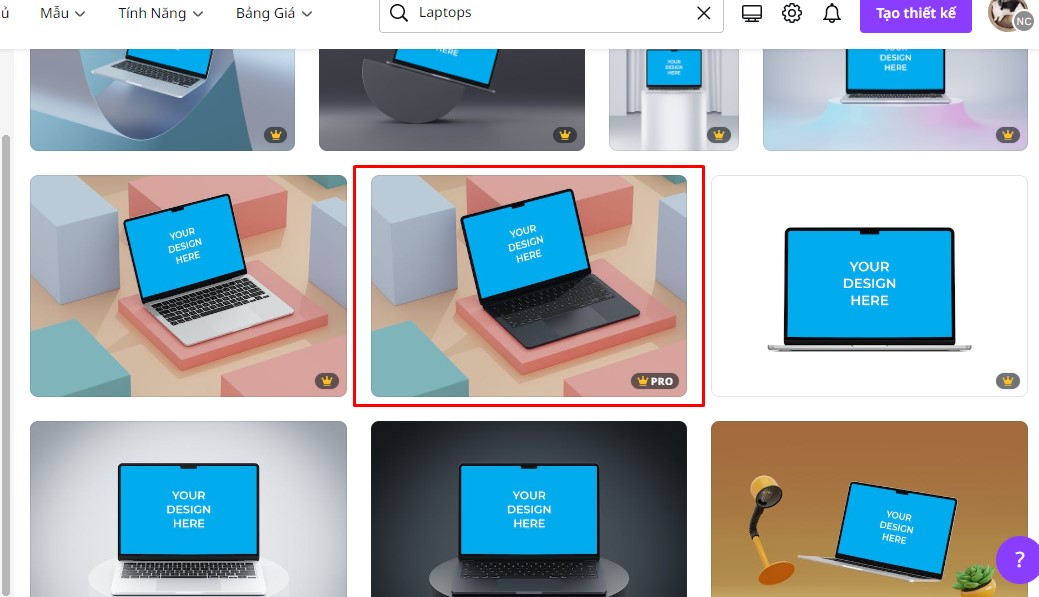
Bước 4: Bạn tiến hành chọn một hình ảnh đã tải lên để làm Mockup.
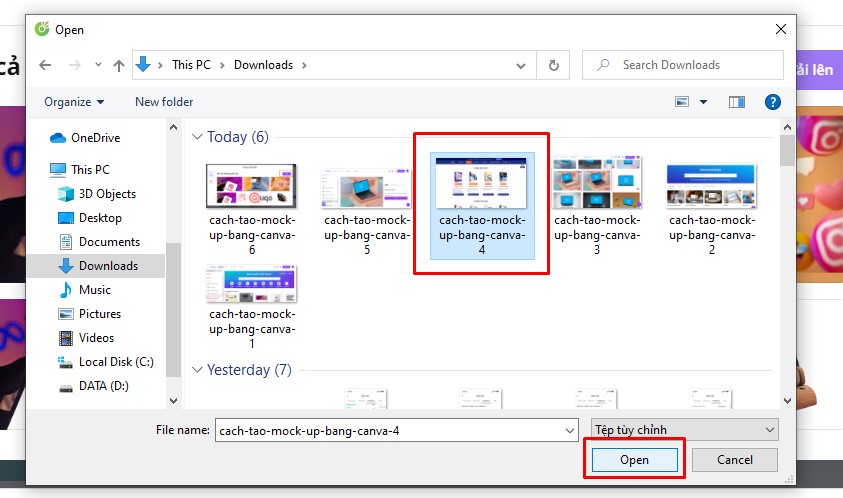
Bước 5: Bạn tiến hành điều chỉnh ảnh mockup theo ý muốn của mình
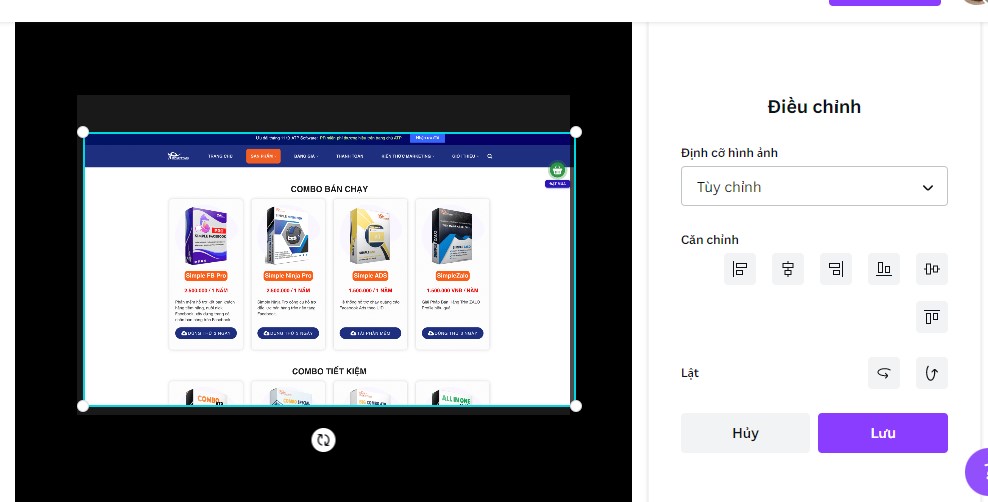
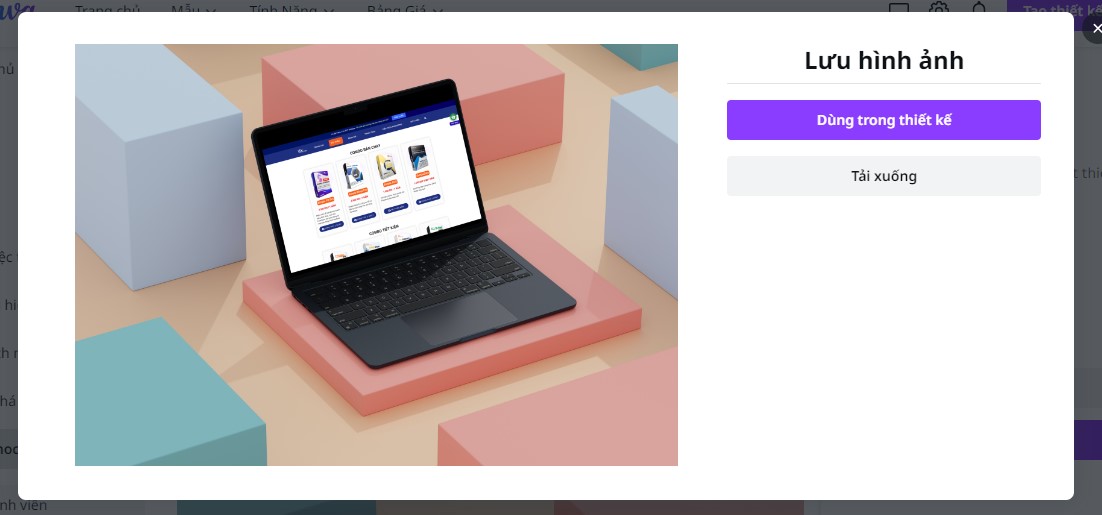
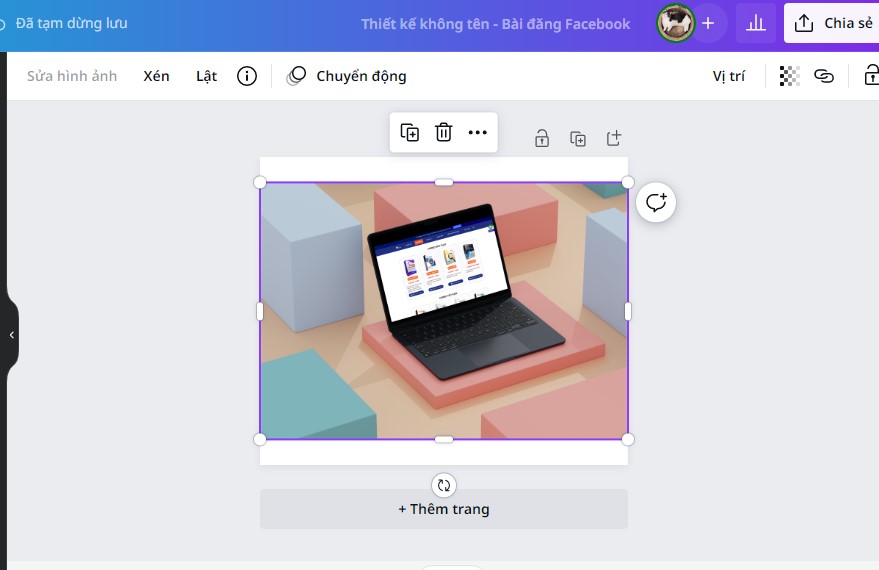
Cách 2:
Nếu trong quá trình thiết kế, bạn muốn tạo một mẫu mô phỏng, bạn có thể tạo mẫu đó trong công cụ thiết kế. Các bước thực hiện như sau:
Bước 1: Bạn đăng nhập vào Canva và chọn “Tạo thiết kế” -> Chọn “Chỉnh sửa ảnh”
Bước 2: Bạn tải lên hình ảnh mà bạn muốn làm Mockup.
Bước 3: Bạn bấm vào Chỉnh sửa ảnh ở góc trên bên trái.
Bước 4: Bạn chọn smartmockups -> Select “Nhìn thấy tất cả”.
Sau đó lướt chọn mẫu nào ưng ý rồi click Áp dụng.
Cách này sẽ giúp bạn linh hoạt hơn trong việc lựa chọn các mẫu smartmockup như mockup trên cốc nước, trên áo, trên tường, điện thoại, máy tính, v.v… trông rất chuyên nghiệp. Hãy thử tạo một tài khoản Canva để dùng thử!
Tin tức liên quan
- Hướng dẫn cách xóa nền bằng Canva dễ như ăn kẹo!
- Thiết kế sơ đồ tư duy với Canva, tại sao không?
- Chia sẻ 100+ Phông chữ Canva đẹp nhất