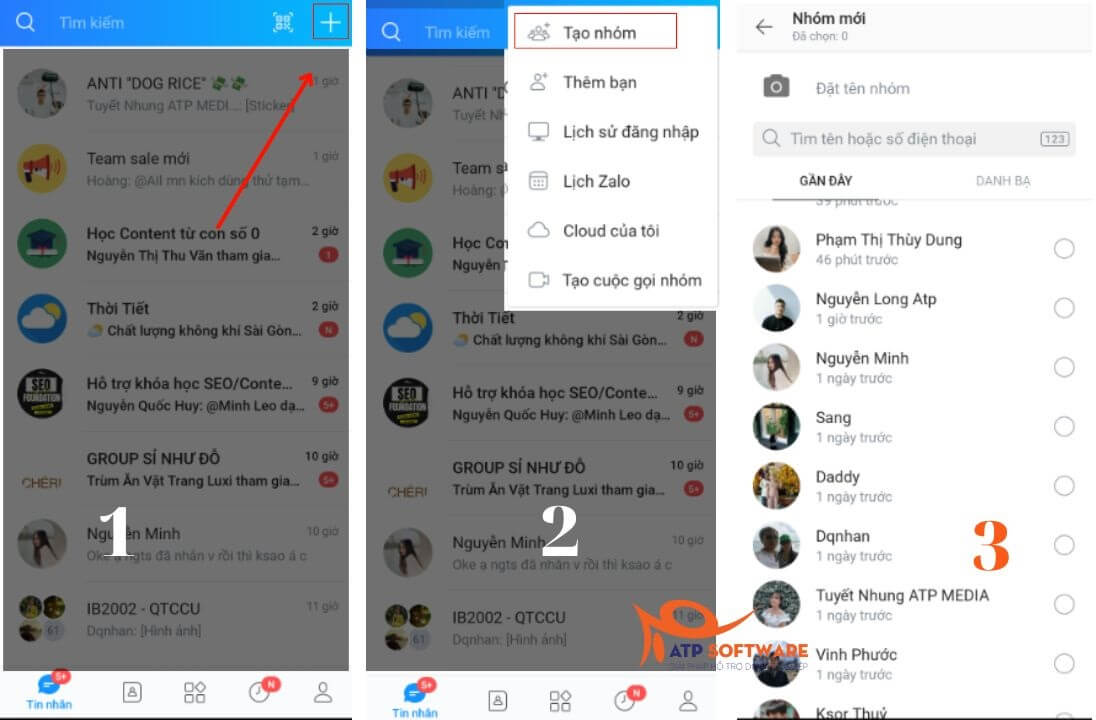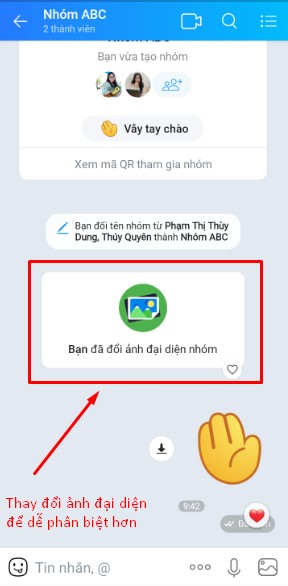Cách tạo nhóm trên Zalo bằng điện thoại Android, iOS, Window Phone, máy tính/PC sẽ giúp bạn dễ dàng trò chuyện với nhiều người hơn. Nếu vẫn chưa biết cách thực hiện, hãy cùng ATP Software tìm hiểu chi tiết qua bài viết sau nhé!
Cách tạo nhóm Zalo trên máy tính/PC cực nhanh
Tạo nhóm Zalo trên máy tính được thực hiện với các thao tác như sau:
Bước 1: Đầu tiên bạn cần đăng nhập tài khoản Zalo trên máy tính, sau đó nhấn vào biểu tượng ở góc màn hình như hình dưới. Hoặc nhấn tổ hợp phím tắt Ctrl + N.
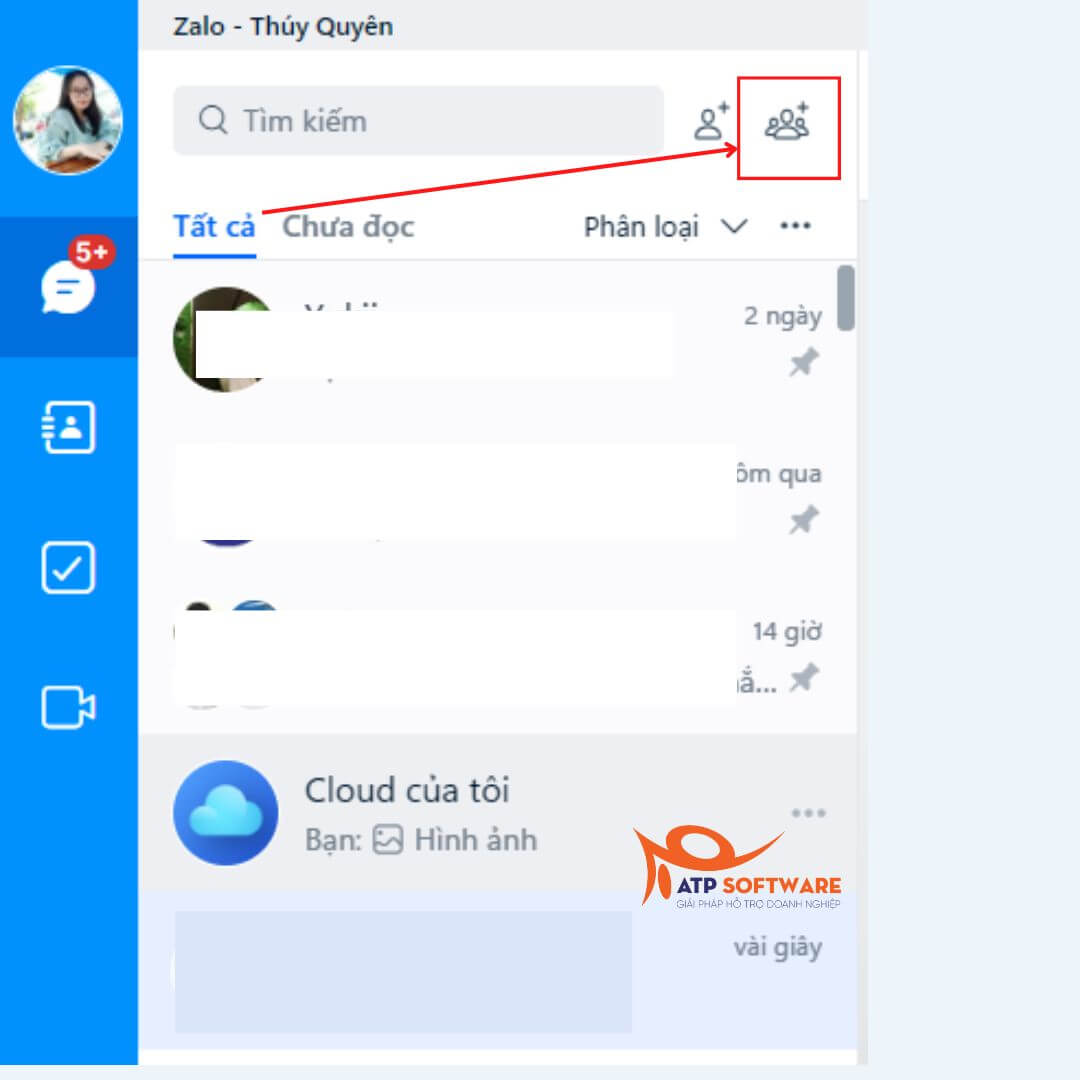
Bước 2: Bạn nhập tên nhóm muốn tạo và thêm người vào nhóm.
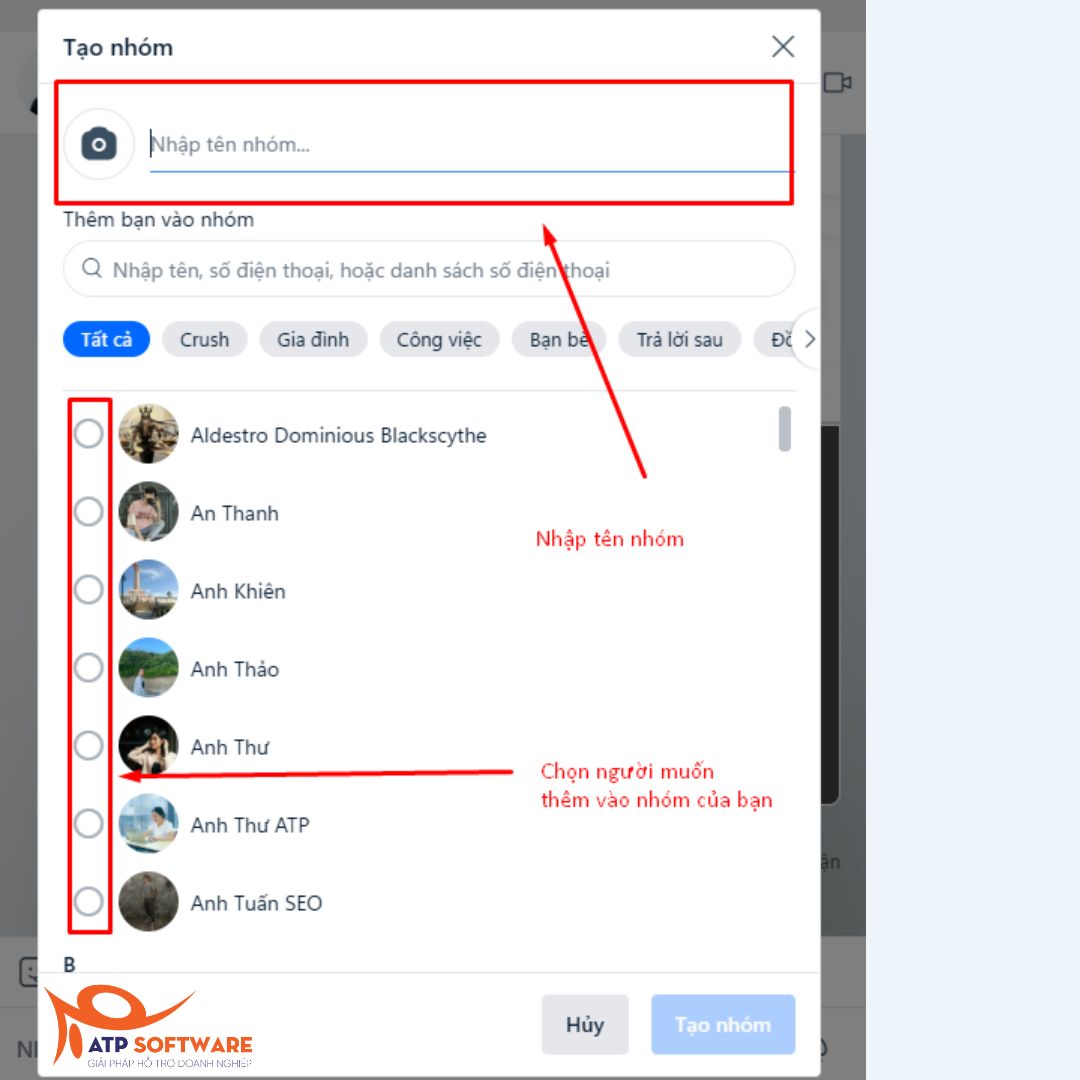
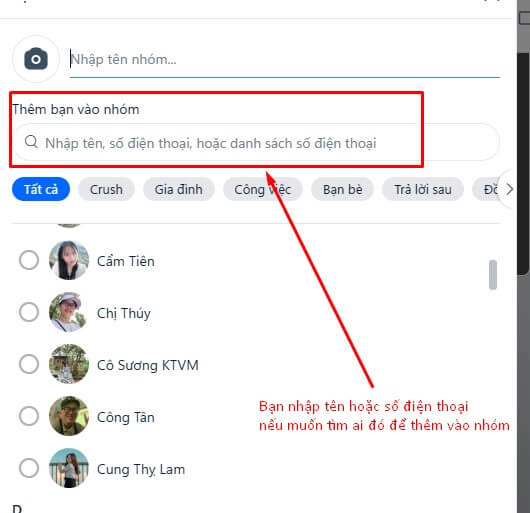
Bạn có thể điền tên, số điện thoại để chọn thành viên thêm vào nhóm vào ô “Thêm bạn bè vào nhóm”
Bước 3: Sau khi bấm tick để chọn thành viên, đặt tên cho nhóm, tiếp theo bạn bấm vào nút “Tạo nhóm” là xong.
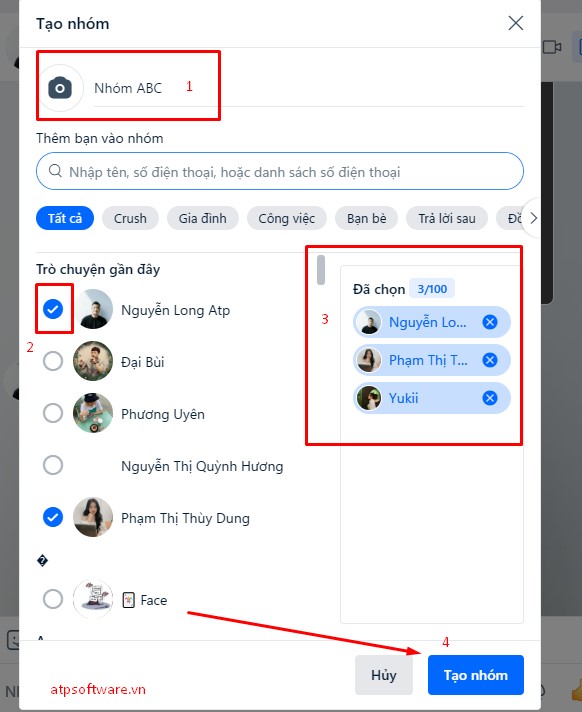
Bước 4: Gửi tin nhắn chào mừng đầu tiên của bạn để bắt đầu cuộc trò chuyện!

Như vậy là bạn đã tạo thành công nhóm chat Zalo trên máy tính.
Cách tạo nhóm trên Zalo với điện thoại Android, iOS, Windows Phone
Zalo là ứng dụng chat phổ biến, hầu như ai trong chúng ta cũng có một tài khoản Zalo trên điện thoại. Vì vậy, bên cạnh những hướng dẫn Cách tạo nhóm Zalo trên PCATP Software sẽ hướng dẫn bạn Cách tạo nhóm trên điện thoại Android, iOS, Window Phone một cách đơn giản, nhanh chóng, hãy làm theo thao tác dưới đây!
Bước 1: Đầu tiên các bạn đăng nhập tài khoản Zalo của mình rồi nhấn vào nút biểu tượng nhóm bên trên (như hình).
Bước 2: Nhấp vào nút “Tạo nhóm”, sau đó chọn thành viên bạn muốn thêm vào nhóm.
Bước 3: Tiến hành đặt tên nhóm và đổi ảnh đại diện cho nhóm.
Bước 4: Bạn có thể gửi tin nhắn để bắt chuyện với mọi người.
Như vậy là bạn đã tạo nhóm Zalo thành công và có thể thoải mái trao đổi giữa các thành viên trong nhóm.
Hi vọng những chia sẻ về cách tạo nhóm trên Zalo bằng điện thoại Android, iOS, Windows Phone, máy tính sẽ hữu ích với bạn. Hãy tiếp tục theo dõi ATP Software để cập nhật thêm nhiều bài viết hay nhé!
Nội dung ATPTEAM
Tin tức liên quan
- Cách đổi mật khẩu Zalo trên điện thoại Android, iOS, Windows Phone
- Kích thước ảnh bìa Zalo chuẩn và cách đổi ảnh bìa Zalo 2022